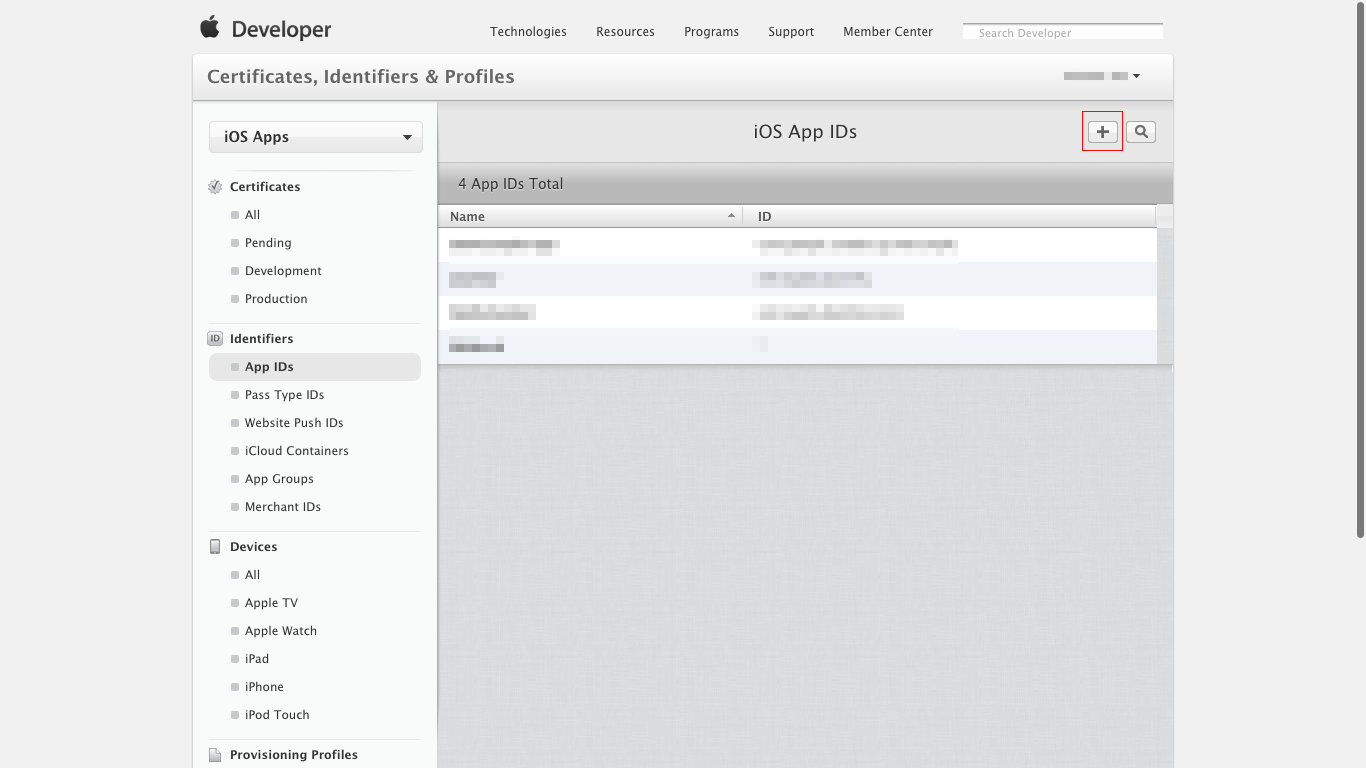Push Notification Action
Overview
Push notifications to mobile devices are useful for alerting users of an important work item. Push notifications have been integrated with {user.productname} by way of an action. This allows designers to integrate push notifications within a workflow step or when a project has been generated.
A push notification takes two parameters, a user guid and a message. Each mobile operating system has different length limitations for a push notification. {user.productname} does not check the length of a message and it is up the designer to ensure all data length limitations are adhered to.
A user will not receive a push notification until they have logged onto a Produce instance with a specific device. Once a user has synchronized with Produce, they will start receiving push notifications.
Configuration
Obtain a license for the Push Notification action and add it in Manage.
Check the following is present in your appsettings.json file in Produce.
"Intelledox.Extension.ActionBuiltin.PushNotificationAction, Intelledox.Extension.ActionBuiltin",Firebase configuration for re-signed apps
If you are using a re-signed app for Android, iOS or both you will need to upload your service account json file from Firebase into Manage.
To generate the private key file for your service account:
2. In your Firebase console, open Settings > Service Accounts.
3. Click Generate New Private Key, then confirm by clicking Generate Key.
4. Securely store the JSON file containing the key, the file will be of the form: <projectname>-firebase-adminsdk-<identifier>.json
5. In your Manage go to Settings --> Security --> Push Notifications and upload the file.
Detailed information about this key can be found here:
Further steps for iOS
iOS requires an additional authentication key generated by your Apple Developer account and uploaded to your Firebase account.
Create the authentication key
This section describes how to generate an authentication key for an App ID enabled for Push Notifications. If you have an existing key, you can use that key instead of generating a new one.
To create an authentication key:
- In your developer account, go to Certificates, Identifiers & Profiles, and under Keys, select All.
- Click the Add button (+) in the upper-right corner.
- Enter a description for the APNs Auth Key
- Under Key Services, select the APNs checkbox, and click Continue.
- Click Confirm and then Download. Save your key in a secure place. This is a one-time download, and the key cannot be retrieved later.
Additional information on creation of keys and push notification certificates in Apple Developer accounts can be found here:
Upload the authentication key to Firebase
- In your Firebase console, click the Settings icon on the app.
- There are several tabs including 'General', 'Cloud Messaging' and 'Service Accounts'. Choose Cloud Messaging.
- Under the iOS app configuration, upload your APNs authentication key.
Updated 5 months ago